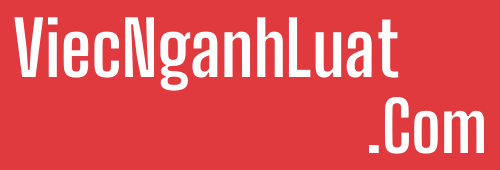Nếu bạn giống như hầu hết chúng tôi, email đến rất nhiều trong ngày của bạn. Nhưng nếu bạn thực sự nghĩ về nó, bạn có thể sử dụng rất nhiều tác vụ Outlook giống nhau hết lần này đến lần khác. Việc tìm kiếm các tác vụ đó trong trình đơn thả xuống có thể mất rất nhiều thời gian (đặc biệt nếu bạn chưa nhớ chúng ở đâu).
Có một cách tốt hơn!
Các phím tắt Outlook nhanh hơn và dễ dàng hơn. Hơn nữa, không cần tìm kiếm thông qua menu thả xuống. Các phím tắt Outlook có thể được thực hiện ngay từ bàn phím. Có các phím tắt điều hướng, phím tắt tìm kiếm và nhiều phím tắt khác nữa. Tất cả những gì bạn cần làm để bắt đầu sử dụng chúng là tìm hiểu vài chục phím tắt Outlook.
Trong hướng dẫn này, tôi sẽ trình bày các phím tắt Outlook tiết kiệm thời gian mà bạn thực sự cần biết. Tôi sẽ tiết lộ các phím nóng Outlook cho một số tác vụ Outlook được sử dụng thường xuyên nhất.
Bây giờ chúng ta hãy tiếp tục tìm hiểu tài liệu về cách soạn email với Outlook.
 Bạn có thể mất nhiều thời gian cho email nếu bạn không biết các phím tắt của Outlook. (Nguồn hình ảnh: Envato Elements)
Bạn có thể mất nhiều thời gian cho email nếu bạn không biết các phím tắt của Outlook. (Nguồn hình ảnh: Envato Elements)
Tiết kiệm thời gian với những phím tắt MS Outlook hữu ích và dễ dàng này
Theo một nghiên cứu từ Đại học Carleton, trung bình mỗi nhân viên dành từ hai đến ba tiếng đồng hồ cho email mỗi ngày (30% thời gian của họ). Nếu điều này giống như ngày của bạn và bạn không sử dụng phím tắt Outlook, bạn có thể đang lãng phí thời gian. Mặc dù chúng tôi chỉ có thể nói khoảng một hoặc hai phút cho mỗi tác vụ, nhưng nếu bạn là người dùng email nặng thì những phút đó có thể tăng lên.
Trong bài viết này, chúng ta sẽ xem xét bốn trong số các ứng dụng email phổ biến nhất:
- Tạo / gửi thư email
- Quản lý hộp thư đến email của bạn
- Điều hướng đến các mục khác nhau trong email của bạn
- Tìm kiếm email của bạn cho các mục
Chúng ta hãy xem cách các Phím tắt MS Outlook có thể giúp bạn tiết kiệm thời gian trong mỗi phạm vi.
1. Cách tạo thư nhanh chóng với các phím nóng Outlook
Một trong những cách sử dụng phổ biến nhất cho email có liên quan đến việc tạo thư gửi đi. Tuy nhiên, mục này còn nhiều điều hơn là chỉ soạn và gửi thư mới. Nó bao gồm việc tạo hồi âm cho các thư, chuyển tiếp thư cho người khác và hơn thế nữa. Dưới đây là bảy phím tắt Outlook nhanh chóng giúp tiết kiệm thời gian cho quá trình tạo thư:
|
Hoạt động |
Các phím nóng Outlook |
Từ |
Kết quả |
|
Tạo thư mới. |
CTRL+Shift+M |
Hầu hết các màn hình Outlook |
Mở cửa sổ New Messages |
|
Trả lời thư. |
CTRL+R |
Hộp thư đến, thư mục hoặc mở thư email của Outlook. Lưu ý: Thao tác này sẽ không hoạt động đối với một thư mục trống. |
Mở cửa sổ Reply |
|
Chuyển tiếp thư. |
CTRL + F |
Hộp thư đến, thư mục hoặc mở thư email của Outlook. Lưu ý: Thao tác này sẽ không hoạt động đối với một thư mục trống. |
Mở cửa sổ Forward |
|
Trả lời thư nhóm, gửi trả lời cho toàn bộ nhóm. |
Ctrl + Shift + R |
Hộp thư đến, thư mục hoặc mở thư email của Outlook. Lưu ý: Thao tác này sẽ không hoạt động đối với một thư mục trống. |
Mở cửa sổ Reply |
|
Sao y một thư. |
CTRL + C, rồi CTRL + V để tạo bản sao thư |
Hộp thư đến, thư mục hoặc mở thư email của Outlook. Lưu ý: Thao tác này sẽ không hoạt động đối với một thư mục trống. |
Tạo bản sao của thư đã chọn trong thư mục đó với thư gốc. |
|
Chèn một siêu liên kết. |
CTRL + K |
Mở, thư email chưa gửi (bao gồm thư trả lời và chuyển tiếp thư) |
Mở hộp thoại Insert Hyperlink. |
|
Kiểm tra chính tả một thư. |
F7 |
Mở, thư email chưa gửi (bao gồm thư trả lời và chuyển tiếp thư) |
Outlook chạy kiểm tra chính tả |
Dưới đây là ví dụ về cách hoạt động của tính năng này:
Giả sử bạn muốn gửi một liên kết tới một bài viết mà bạn vừa đọc cho sếp của mình.
Thông thường, để thực hiện điều này bằng cách sử dụng hệ thống menu Outlook, trước tiên bạn hãy lấy tay ra khỏi bàn phím. Sau đó, sử dụng chuột để nhấp vào tab Insert. Cuối cùng, bạn hãy nhấp vào biểu tượng Link để hiển thị hộp thoại Insert Hyperlink.
Các phím tắt của Outlook có thể tiết kiệm khá nhiều thời gian. Để mở hộp thoại Insert Hyperlink , tất cả những gì bạn cần làm là gõ CTRL+K.
Dưới đây là hình hộp thoại:
.jpg)
2. Cách quản lý Hộp thư đến của bạn
Một tác vụ email phổ biến khác là quản lý thư. Điều này bao gồm việc gửi thư đã hoàn thành, xóa thư không mong muốn, sắp xếp thư trong các thư mục, gắn cờ cho các thư quan trọng và nhiều hơn nữa. Dưới đây là một số phím tắt Outlook để giúp bạn quản lý hộp thư đến hiệu quả:
|
Hoạt động |
Các phím nóng Outlook |
Từ |
Kết quả |
|
Gửi hoặc nhận thư |
F9 |
Hầu hết các màn hình Outlook |
Bạn sẽ nhanh chóng nhìn thấy lời nhắc Outlook Send/Receive Progress. |
|
Xóa thư đã chọn. |
Đánh dấu thư, nhấn Delete |
Hộp thư đến hoặc thư mục Outlook. Lưu ý: Thao tác này sẽ không hoạt động trong một thư mục trống. |
Thư đã bị xóa. |
|
Tạo một thư mục. |
Ctrl+Shift+E |
Hầu hết các màn hình Outlook |
Mở hộp thoại Create New Folder |
|
Di chuyển một thư. |
Ctrl+Shift+V |
Hộp thư đến hoặc thư mục Outlook có thư được chọn. Lưu ý: Thao tác này sẽ không hoạt động trong một thư mục trống. |
Mở hộp thoại Move Items. |
|
Chuyển đến danh sách thư mục. |
CTRL + 6 |
Hầu hết các màn hình Outlook |
Hiển thị bảng bên cạnh ở bên trái liệt kê các thư mục Outlook |
|
Mở một thư. |
CTRL + O |
Hộp thư đến hoặc thư mục Outlook có thư được chọn. Lưu ý: Thao tác này sẽ không hoạt động trong một thư mục trống. |
Mở một cửa sổ với thư được chọn trong đó. |
|
Gắn cờ một thư. |
CTRL+SHIFT+G |
Hộp thư đến hoặc thư mục Outlook có thư được chọn. Lưu ý: Thao tác này sẽ không hoạt động trong một thư mục trống. |
Hiển thị hộp thoại Custom, cho phép bạn đính kèm cờ vào thư đã chọn. |
Dưới đây là ví dụ về cách hoạt động của tính năng này:
Giả sử bạn vừa nhận được một email rất quan trọng yêu cầu bạn theo dõi nó. Nhưng bạn sợ bạn sẽ quên theo dõi. Gắn cờ thư là lý tưởng cho mục đích này.
Thông thường, để gắn cờ một thư bằng cách sử dụng hệ thống menu Outlook, trước tiên bạn hãy bỏ tay khỏi bàn phím. Sau đó, sử dụng chuột để đảm bảo rằng bạn đang ở trên tab Home. Tiếp theo, bạn sẽ nhấp vào biểu tượng Tags. Từ trình đơn thả xuống bạn chọn Follow Up > Custom… để mở hộp thoại Custom.
Với các phím tắt của Outlook, bạn sẽ không bao giờ phải rời khỏi bàn phím của mình để mở hộp thoại Insert Hyperlink. Chỉ cần nhấn CTRL + Shift + G và hộp thoại Custom sẽ tự động mở ra:
.jpg)
3. Cách điều hướng nhanh chóng bằng các phím tắt Outlook
Có rất nhiều thứ với Outlook. Nó không chỉ bao gồm hộp thư đến của bạn mà còn có lịch, danh sách tác vụ, danh bạ và nhiều thứ khác nữa. Dựa vào hệ thống menu của Outlook để đến một mục nào đó của Outlook, bạn có thể sẽ bị chậm lại. Hãy thử các phím tắt Outlook lần này để thay thế:
|
Hoạt động |
Các phím nóng Outlook |
Từ |
Kết quả |
|
Chuyển đến tác vụ mới. |
CTRL + Shift + K |
Hầu hết các màn hình Outlook |
Mở cửa sổ New Task. |
|
Chuyển sang chế độ xem Mail. |
CTRL + 1 |
Hầu hết các màn hình Outlook Lưu ý: Thao tác này sẽ không hoạt động trong một email mở. |
Mở màn hình xem Mail. |
|
Chuyển đến lịch Outlook. |
CTRL + 2 |
Hầu hết các màn hình Outlook. Lưu ý: Thao tác này sẽ không hoạt động trong một email mở. |
Mở lịch Outlook |
|
Chuyển đến danh sách Contacts. |
CTRL+3 |
Hầu hết các màn hình Outlook Lưu ý: Thao tác này sẽ không hoạt động trong một email mở. |
Mở danh sách Contacts. |
|
Chuyển sang cửa sổ To-Do-List. |
CTRL+4 |
Hầu hết các màn hình Outlook Lưu ý: Thao tác này sẽ không hoạt động trong một email mở. |
Mở cửa sổ Outlook To-Do-List |
|
Chuyển đến cửa sổ Notes. |
CTRL+5 |
Hầu hết các màn hình Outlook Lưu ý: Thao tác này sẽ không hoạt động trong một email mở. |
Mở cửa sổ Notes. |
|
Đóng một email. |
ESC |
Hiệu quả trong thư email mở |
Quay lại chế độ xem Mail. |
Dưới đây là ví dụ về cách hoạt động của tính năng này:
Giả sử bạn vừa nhận được một thư có chứa một tác vụ quan trọng trong phần nội dung của email. Bạn muốn thêm một tác vụ mới ngay lập tức với thư vẫn mở trước khi bạn quên nó. Bạn sẽ không biến thông điệp lá thư thành một tác vụ vì nó chứa các thông tin khác, các thông tin không liên quan.
Tôi đã không thể tìm thấy cách để làm điều này bằng cách sử dụng hệ thống menu Outlook mà không cần đóng email đang mở trước tiên. Vì vậy, trước tiên, bạn hãy lấy tay ra khỏi bàn phím để sử dụng chuột. Sau đó, đóng email bằng cách nhấp vào dấu x ở góc trên bên phải. Tiếp theo, bạn sẽ sử dụng chuột để đảm bảo rằng bạn đang ở trên tab Home. Sau đó, nhấp vào biểu tượng New Items. Từ trình đơn thả xuống chọn Task để mở cửa sổ New Task.
Hừ! Nếu điều đó nghe có vẻ hơi phức tạp, thì đó là bởi vì nó như vậy thật đấy!
Ngược lại, để sử dụng phím tắt Outlook, bạn chỉ cần nhấn CTRL+Shift+K. Cửa sổ New Task sẽ mở mà không phải đóng email mà bạn đang xem:
.jpg)
4. Các phím tắt giúp bạn sử dụng tìm kiếm
Khả năng tìm kiếm là một trong những tính năng quan trọng nhất của bất kỳ công cụ phần mềm nào và MS Outlook cũng không ngoại lệ. Trong Outlook email, một công cụ tìm kiếm được bao gồm trong các phạm vi sau:
- Lịch biểu
- Danh bạ
- Ghi chú
- Tác vụ
- Xem thư
Bất kể bạn đang làm việc với phần nào của Outlook, thì các phím tắt tìm kiếm của Outlook có thể giúp bạn tìm thấy những gì bạn đang tìm kiếm một cách nhanh chóng:
|
Hoạt động |
Các phím nóng Outlook |
Từ |
Kết quả |
|
Chuyển đến tìm kiếm. |
F3 |
Hầu hết các màn hình Outlook |
Di chuyển ngay con trỏ đến hộp tìm kiếm. |
|
Chuyển đến công cụ Advanced Find |
CTRL+SHIFT+F |
Hầu hết các màn hình Outlook |
Mở hộp thoại Advanced Find. |
|
Tìm một thư |
CTRL+E |
Xem thư |
Di chuyển ngay con trỏ đến hộp tìm kiếm. |
|
Tìm kiếm văn bản trong thư email mở. |
F4 |
Mở email |
Mở hộp thoại Find and Replace. |
|
Mở rộng hộp tìm kiếm để bao gồm các thư mục con |
CTRL+Alt+Z |
Xem thư |
Con trỏ di chuyển đến hộp tìm kiếm và menu thả xuống xuất hiện hiển thị các tìm kiếm gần đây. |
|
Xóa kết quả tìm kiếm |
Esc |
Hầu hết các màn hình Outlook sau khi tìm kiếm đã được chạy |
Kết quả tìm kiếm bị xóa khỏi màn hình. |
Dưới đây là ví dụ về cách phím tắt tìm kiếm hoạt động:
Bạn có thể sử dụng hộp Search box để thực hiện việc này.
Thông thường, để tìm kiếm một thư cụ thể, trước tiên bạn hãy lấy tay ra khỏi bàn phím. Sau đó, bạn sẽ sử dụng chuột để di chuyển đến hộp Searcg và nhập vào một cụm từ. Tiếp theo, bạn nhấp vào bên dưới hộpSearch để hiển thị menu Advanced Search thả xuống. Từ trình đơn thả xuống, bạn chọn Attachments để xem danh sách tất cả thư email có tệp đính kèm và từ bạn đã nhập trong hộp Search.
Với các phím tắt tìm kiếm trong Outlook, bạn có thể mở hộp Advanced Find. Chỉ cần nhấn CTRL+Shift+F và hộp thoại Advanced Search sẽ tự động mở ra. Nhập bất kỳ từ nào bạn muốn tìm kiếm trên tab Messages, sau đó chuyển sang tab More Choices để chỉ định Only items with: one or more attachments. Khi bạn đã nhập tất cả các tham số, hãy nhấp vào nút Find Now. Dưới đây là màn hình hiển thị hộp thoại Advanced Find:
.jpg)
Cách thêm phím tắt Outlook vào thói quen hàng ngày của bạn
Nhiều người bị đe dọa bởi số lượng lớn các phím tắt có trong MS Outlook. Hướng dẫn này chỉ đề cập đến một số phím tắt phổ biến.
Nếu bạn ngần ngại sử dụng các phím nóng Outlook vì bạn sợ bạn không thể học tất cả chúng, hãy nhớ rằng bạn không cần phải học tất cả chúng. Bạn chỉ cần tìm hiểu các phím tắt mà nó có thể giúp bạn nhiều nhất. Và bạn không cần phải học những thứ đó cùng một lúc.
Đây là một cách dễ dàng để bắt đầu với các phím tắt. Chọn một số phím tắt mà bạn biết sẽ tiết kiệm được nhiều thời gian nhất. Viết các phím tắt đó trên giấy và treo nó gần máy tính của bạn. (Nếu bạn thích một trong các bảng phím tắt trong hướng dẫn này, bạn có thể in ra và treo nó lên.)
Bây giờ, thật dễ dàng xem lướt qua giấy để nhắc nhở bộ nhớ của bạn khi bạn làm việc.
Kết luận
Bạn vừa phát hiện ra cách sử dụng các lệnh Outlook mà bạn sử dụng thường xuyên nhất và hiệu quả bằng cách sử dụng các phím tắt của Outlook. Bạn có thể tìm thấy danh sách đầy đủ tất cả các phím tắt trong MS Outlook trên trang hỗ trợ của Outlook. Nếu bạn sử dụng phần mềm Outlook cho email, bạn chỉ cần tìm hiểu các phím tắt Outlook để thực hiện các tác vụ bạn thường làm. Tại sao không bắt đầu sử dụng các phím nóng Outlook ngay hôm nay nhỉ?