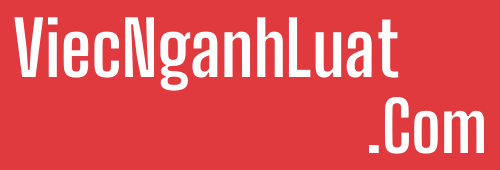Khi tổ chức sự kiện, khóa học, lập bảng khảo sát…v.v. bạn thu thập thông tin khách hàng và các số liệu thống kê.
Nếu theo cách làm thông thường thì bạn sẽ tốn nhiều thời gian và khó kiểm soát, đặc biệt là khi làm việc theo nhóm (teamworks).
Nếu đầu tư vào 1 hệ thống quản lý chuyên nghiệp thì tổ chức của bạn sẽ tốn không ít chi phí và thời gian cho việc đó và chưa chắc đã mang lại hiệu quả tối đa cho công việc kinh doanh của bạn. Tuy nhiên, việc làm ấy diễn ra thường xuyên, cần kiểm soát ở mức độ cao hơn, nghiệp vụ phức tạp, chuyên nghiệp hơn và mang tính lâu dài thì bạn nên đầu tư xây dựng 1 hệ thống quản lý riêng cho doanh nghiệp của mình.
Trong bài viết này tôi sẽ hướng dẫn bạn 1 giải pháp đơn giản mà hiệu quả vô cùng, 1 công cụ miễn phí được cung cấp bởi Google đó chính là Google Form hay còn gọi là Google biểu mẫu.
Để tạo một Google Form bạn cần đăng nhập vào tài khoản Gmail của bạn.
Trên giao diện Gmail hoặc Google.com bạn sẽ nhìn thấy biểu tượng cửa sổ ở góc trên bên phải, bạn click vào đó sẽ xổ ra các sản phẩm của Google, bạn tìm và chọn vào Drive

Lập tức bạn sẽ được chuyển đến giao diện Google Drive, ở đây bạn quản lý được tất cả những file mà bạn tải lên và những file mà bạn tạo ra trong Google Drive.
Sau đó bạn click vào nút Mới ở phía bên trái màn hình của bạn, rồi chọn Ứng dụng khác -> Google Biểu mẫu

Giao diện biên soạn biểu mẫu được mở ra tương tự như hình dưới đây

Bạn nhập tiêu đề và mô tả cho biểu mẫu của bạn.
Click vào phần Câu hỏi không có tiêu đề để thay đổi/chỉnh sửa câu hỏi đầu tiên của bạn.
Bên phải màn hình luôn có 1 thanh công cụ chạy dọc mỗi khi bạn thay đổi hay click chọn phần cần chỉnh sửa

1. Click vào dấu + đầu tiên để thêm 1 câu hỏi mới

Nếu thứ tự câu hỏi đang k theo ý của bạn thì bạn giữ chuột và kéo thả vị trí các câu hỏi để sắp xếp theo ý muốn của bạn nhé
Nếu câu hỏi chỉ cần ở dạng text ngắn ví dụ như Họ và tên của bạn là gì? thì bạn chỉ cần chọn kiểu câu hỏi là Trả lời ngắn


Phía dưới mỗi câu hỏi đều có các nút công cụ khác như Nhân bản câu hỏi, Xóa, Bắt buộc (chọn vào đó nếu đây là câu hỏi bắt buộc trả lời), Hiển thị mô tả và Xác thực dữ liệu

2. Click vào hình chữ TT để thêm 1 tiêu đề mới cho biểu mẫu của bạn

3. Thêm hình ảnh vào phần đầu của biểu mẫu

Bạn có thể chèn hình ảnh từ thư viện hoặc tải ảnh lên từ máy tính hoặc chụp hình trực tiếp bằng camera của bạn.
4. Google form còn hỗ trợ bạn chèn video vào biểu mẫu

Bạn có thể chèn video trực tiếp từ Youtube.
5. Nếu biểu mẫu của bạn cần tách thành nhiều phần khác nhau thì Google Form cũng đã hỗ trợ

Khi bạn muốn phân loại thành nhiều nhóm câu hỏi khác nhau bạn có thể sử dụng tính năng chia phần này

Trang trí cho biểu mẫu của bạn bằng bảng màu cho sẵn của Google

Giao diện cài đặt nâng cao khác cho Google Form của bạn


Sau khi bạn hoàn thành biểu mẫu của mình rồi thì có thể gửi biểu mẫu này cho người khác bằng cách click vào nút Gửi ở góc trên bên phái

Bạn có thể lấy link biểu mẫu trực tiếp để gửi cho bạn bè của bạn qua facebook hay skype…

Đây là kết quả sau khi Google Form của bạn được tạo thành công

Để xem danh sách câu trả lời bạn chọn vào tab CÂU TRA LỜI trên giao diện chỉnh sửa form

Nếu bạn muốn xem câu trả lời dưới dạng excel thì bạn click vào dấu + màu xanh như hình dưới đây

Nếu là lần đầu tiên thì sẽ có hỏi bạn như hình dưới đây thì bạn chọn Tạo bảng tính mới nhé


Bạn muốn chia sẻ tệp excel này cho nhân viên hay bạn khác cùng nhóm thì vào Tệp -> Chia sẻ

Nếu bạn muốn ngừng nhận câu trả lời (đóng form) thì bạn tắt Chấp nhận câu trả lời

Đó là tất cả những gì bạn cần nắm được khi làm việc với Google Form, tôi tin rằng công cụ này sẽ hỗ trợ rất tốt cho bạn.
Nguồn: https://ngothang.com