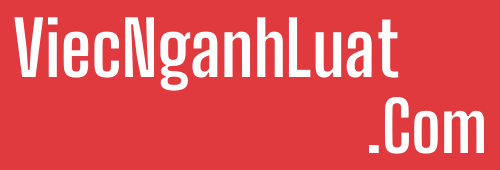Trường hợp chúng ta cần phải gộp nội dung trong 2, hoặc 3 cột trong Excel khá nhiều, chẳng hạn gộp 1 cột Họ và 1 cột Tên hay gộp cột Họ và cột Tên đệm với nhau. Người dùng phải ghép nội dung trong 2 cột và không được để mất dữ liệu. Trên Excel có một số tính năng gộp ô như Merge Cell, nhưng khi sử dụng sẽ bị mất 1 cột bên phải, đồng nghĩa với nội dung của cột biến mất.
Vậy làm sao để có thể gộp nội dung của 2 cột dữ liệu trên Excel, mà vẫn giữ được nội dung của các cột? Để có thể thực hiện được thao tác gộp 2 cột Excel, chúng ta cần sử dụng hàm để nối các chuỗi ở từng cột thành 1 cột, sau đó xóa cột không cần sử dụng.
Bài viết dưới đây sẽ lấy ví dụ ghép 1 cột Họ và 1 cột Tên thành 1 cột duy nhất.
Cách 1: Sử dụng “toán tử &” gộp cột Excel
Để có thể ghép 2 cột lại với nhau trên Excel, chúng ta có thể sử dụng cách đơn giản nhất đó là dùng toán tử & để nối 2 hoặc nhiều chuỗi với nhau. Trong bảng ví dụ này, chúng ta sẽ nối ô A3 với 1 khoảng trắng và ô B3, rồi nhập nội dung hoàn chỉnh vào ô C3.
Chúng ta nhập công thức vào ô C3 như sau =A3&” “&B3.

Sau đó nhấn Enter và kết quả sẽ có 1 ô có nội dung hoàn chỉnh là Họ và Tên được ghép với nhau. Chúng ta copy công thức tới các hàng tiếp theo để được cột Họ & Tên hoàn chỉnh.
Cách 2: Sử dụng hàm nối chuỗi CONCATENATE
Ngoài cách sử dụng toán tử bên trên, người dùng có thể sử dụng hàm nối chuỗi CONCATENATE để ghép 2 cột nội dung trên Excel thành 1 cột duy nhất.
Bạn sẽ nhập công thức vào trong ô C3 là =CONCATENATE(A3,” “,B3) rồi nhấn Enter.

Kết quả cuối cùng, nội dung ở 2 ô đã gộp lại thành 1 mà ở đây là cột Họ và Tên đã được ghép với nhau. Cuối cùng bạn cũng copy công thức xuống những ô tiếp theo để hoàn thành nội dung của bảng thống kê.
Lưu ý: Sau khi gộp 2 cột Excel, bạn muốn xóa 2 cột gốc ban đầu thì làm như sau: Ví dụ, ảnh ngay trên này nhé.
Chèn thêm một cột mới (cột D) bên cạnh cột vừa gộp (cột C), bôi đen toàn bộ cột C, nhấn Ctrl + C, chuyển sang cột D, chuột phải, chọn Paste as values, để chỉ dán giá trị của cột C vào cột D, chứ không dán công thức.
Sau đó bạn xóa cả 2 cột gốc (A và B), và cột C, đổi tên cột D là được.
Trên đây là 2 cách để có thể ghép nội dung trong 2 cột trên Excel thành 1 cột duy nhất, với ví dụ gộp cột Họ và cột Tên thành 1 cột duy nhất trong bài. Nếu muốn sử dụng hàm để gộp 2 cột thành một cột duy nhất trên Excel, chúng ta cần phải nhớ tên hàm Concatenate nên để đơn giản hơn, người dùng có thể sử dụng toán tử & theo bài hướng dẫn trên.